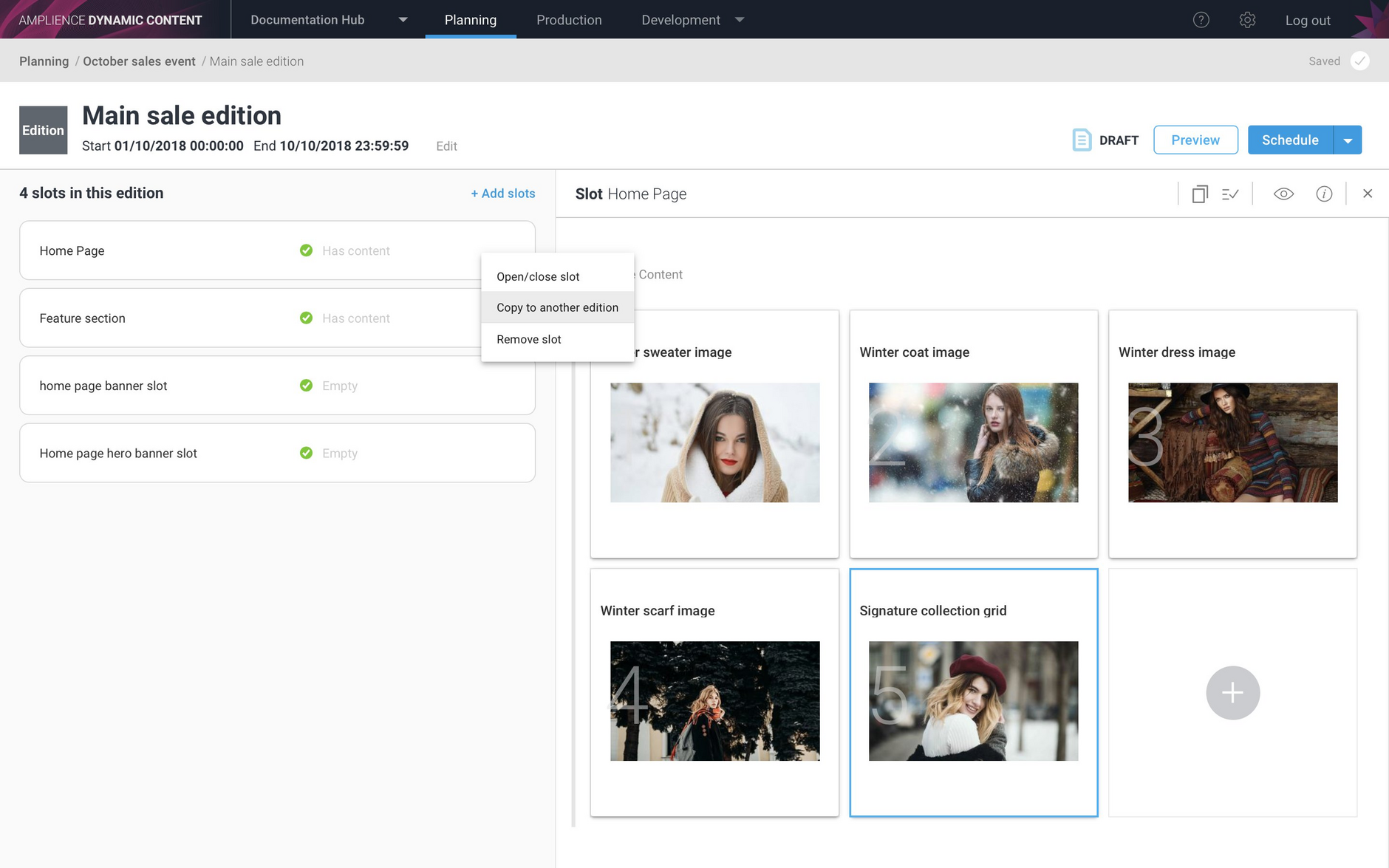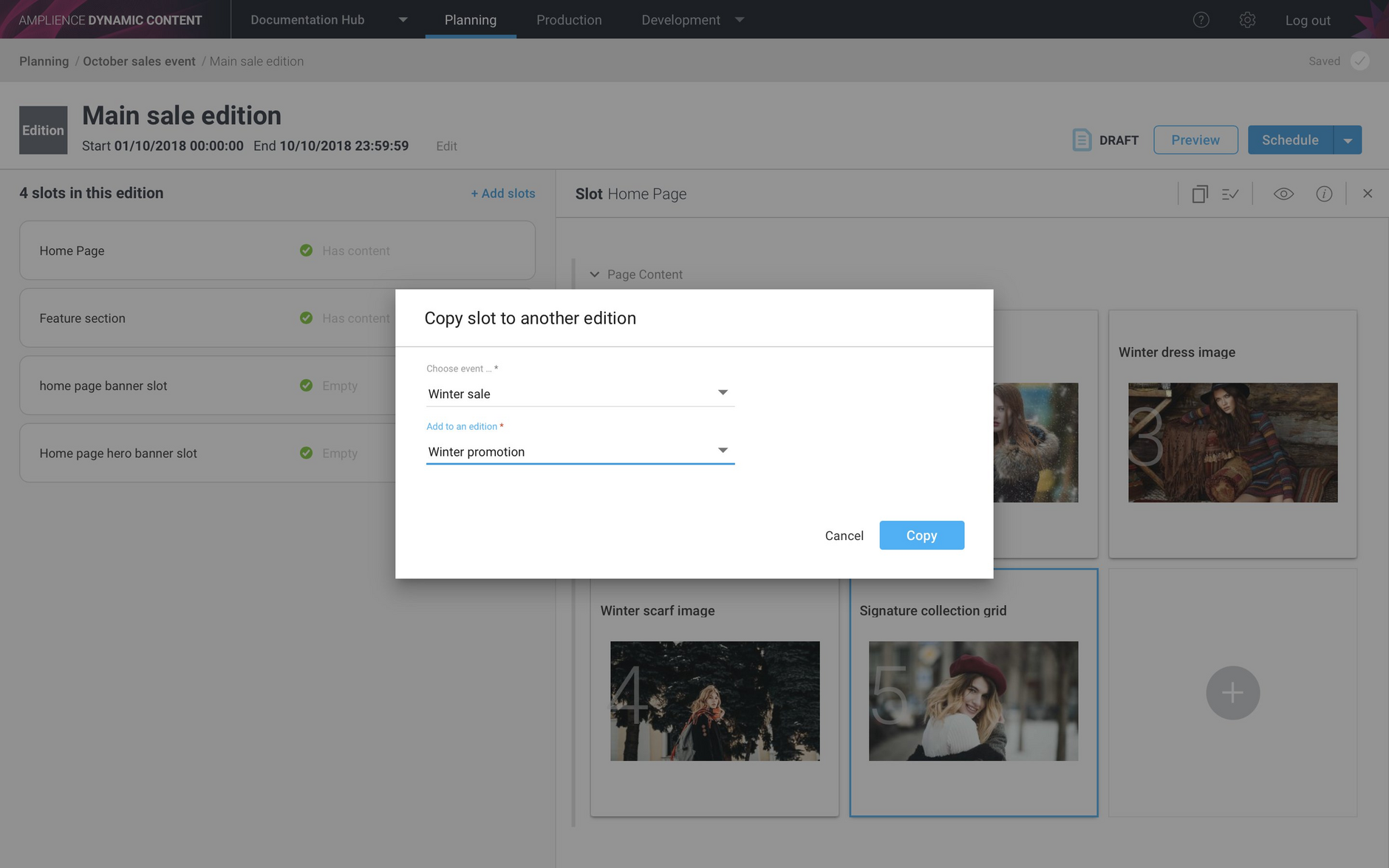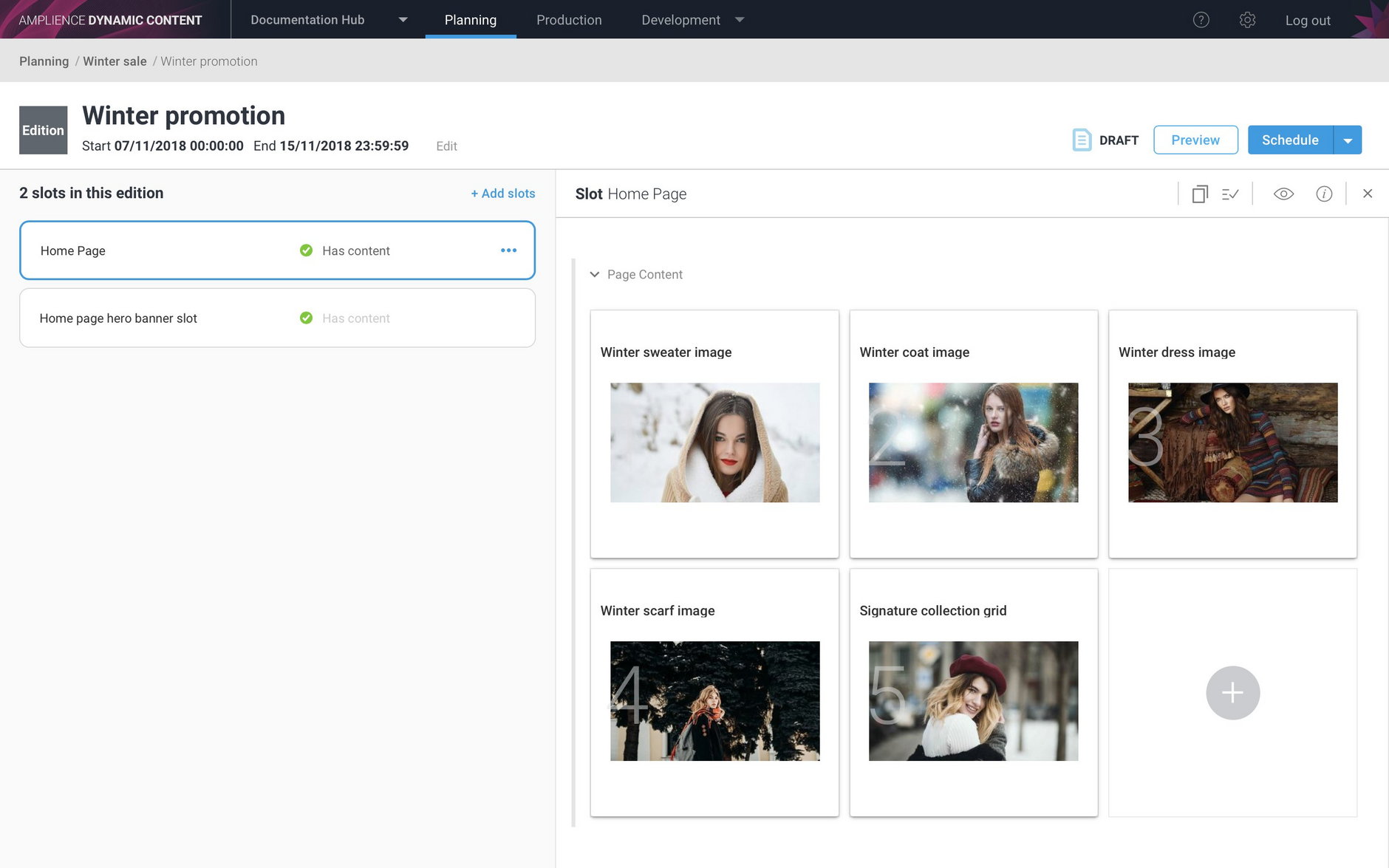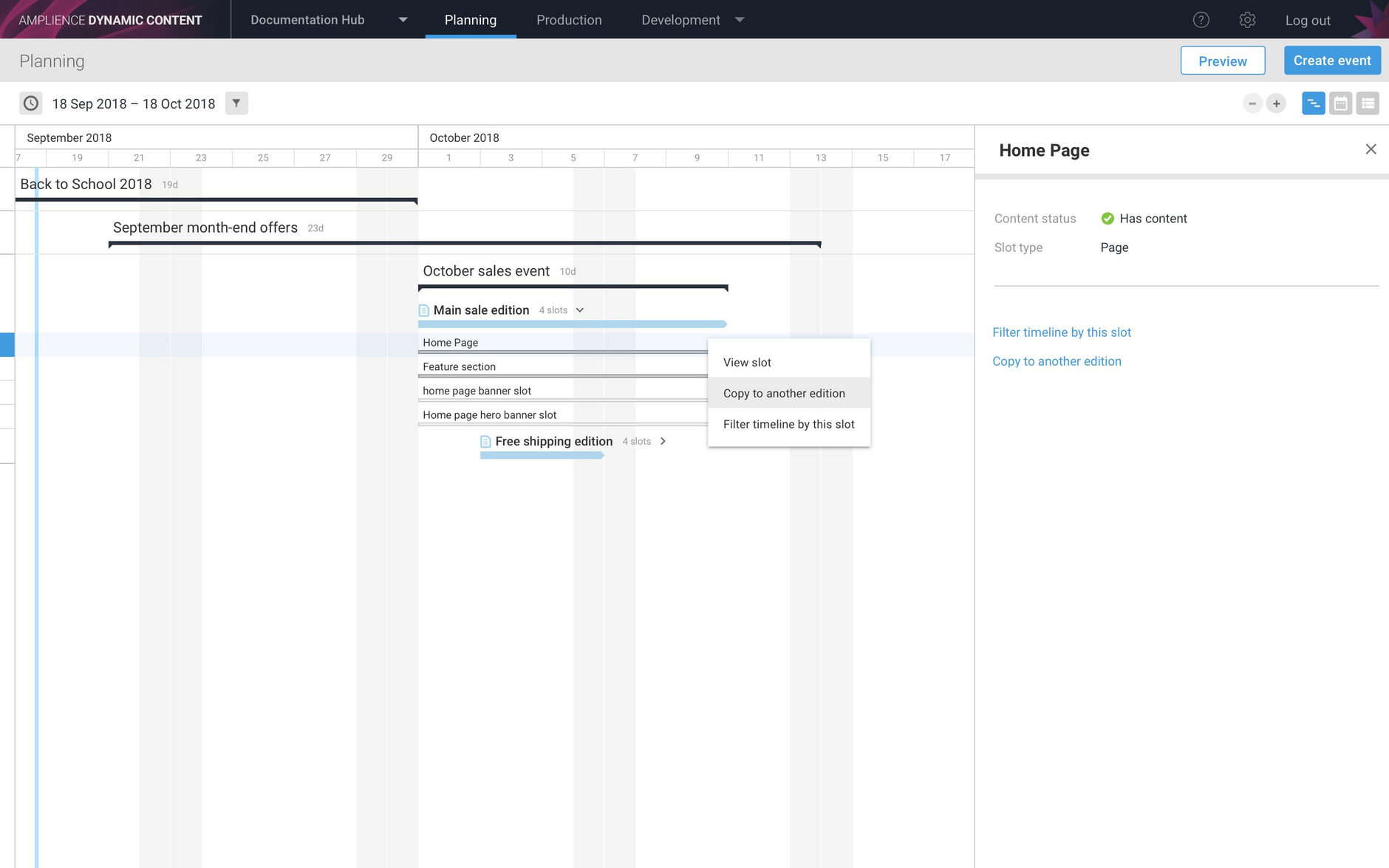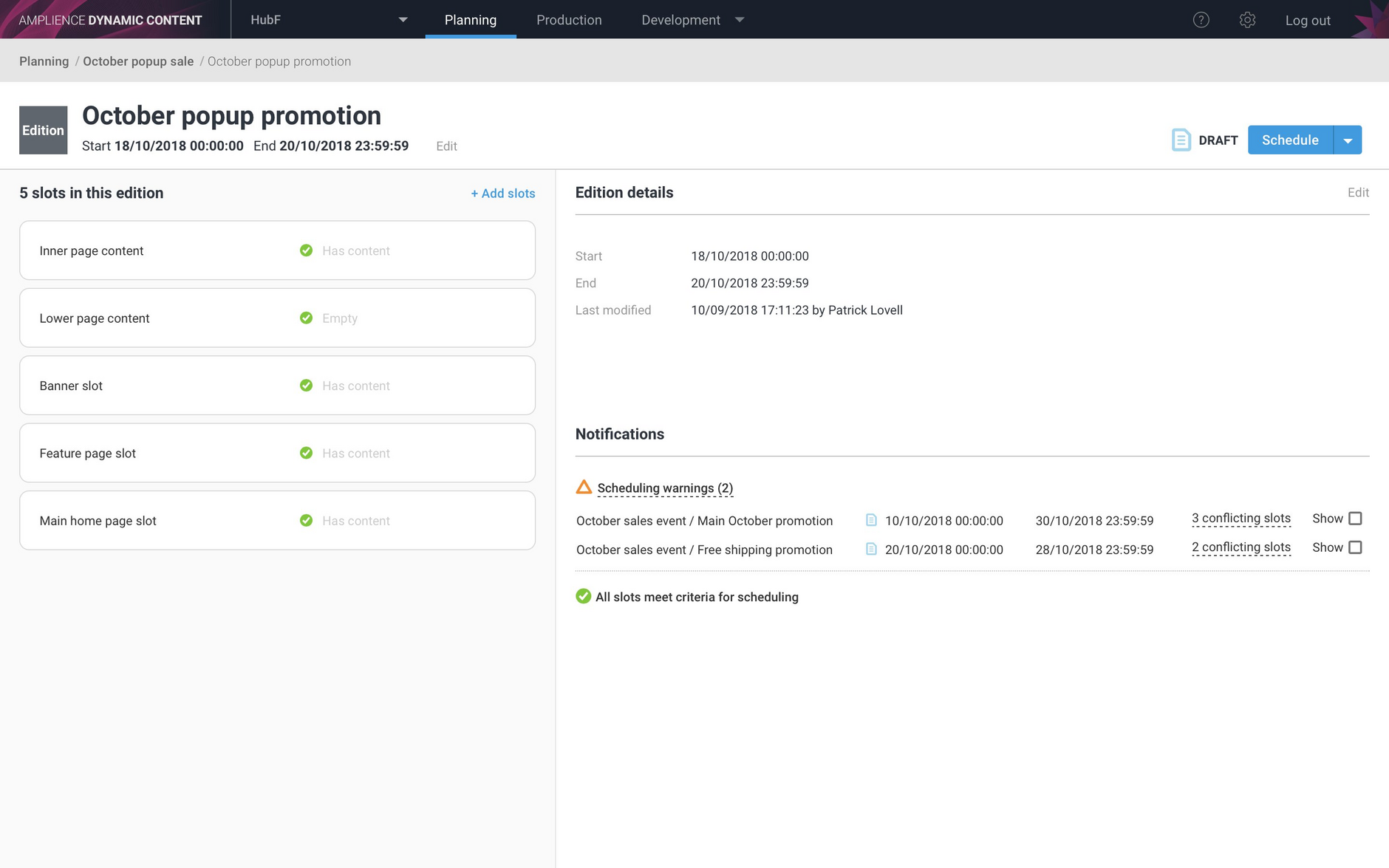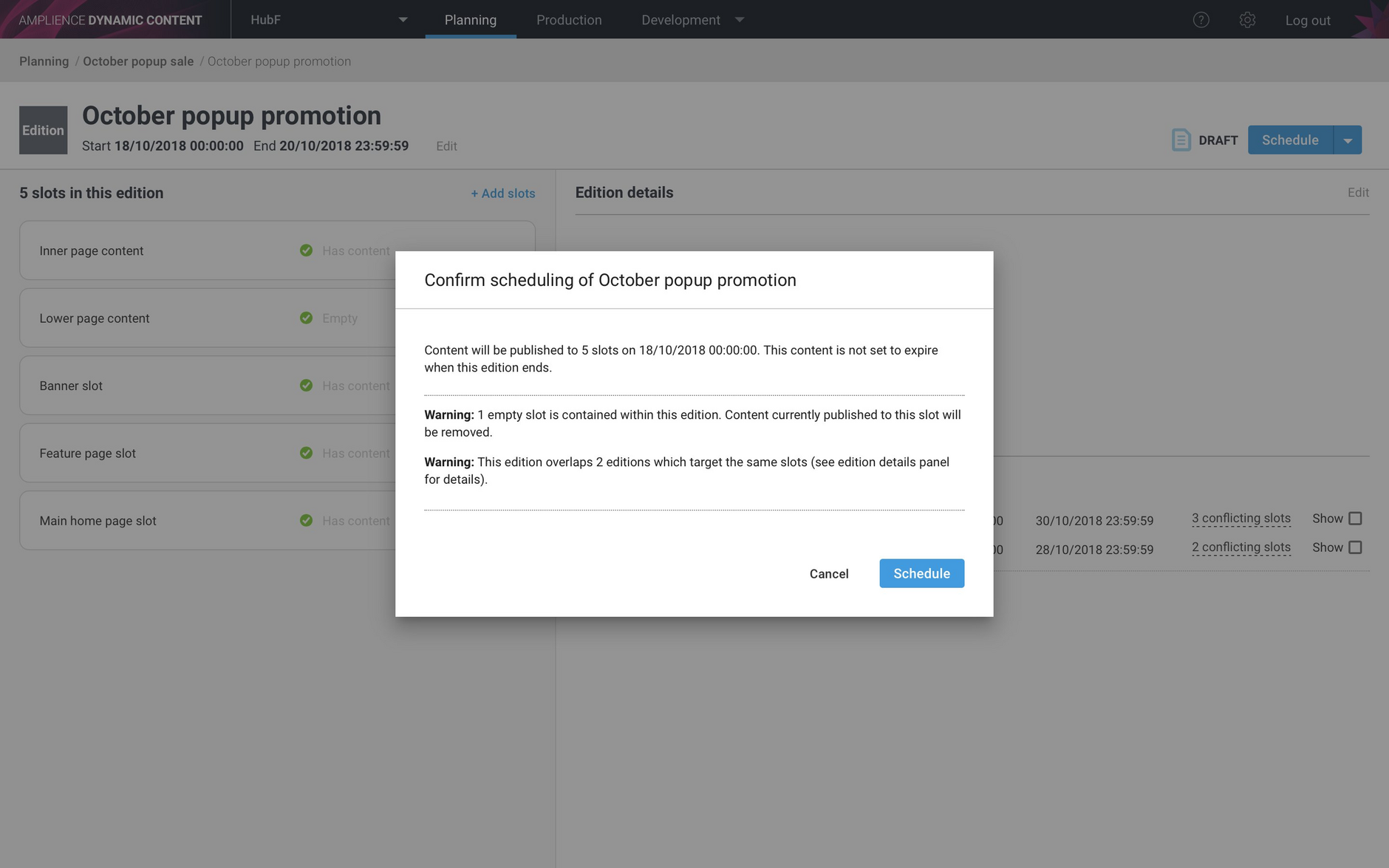Copying slots, slot collision warnings
Release date: 26th September 2018
In this release we've made some enhancements to the planning view to make working with slots and editions more efficient. You can now copy one or more slots and their content from one edition to another, so you don't need to repopulate these slots with content each time you create an edition.
We also now warn of potential scheduling conflicts when adding slots to editions. In the edition details window scheduling warnings are shown if the edition being viewed overlaps with other editions that contain one or more of the same slots.
Copying slotsLink copied!
When a slot is added to an edition, the contents of that slot are initially empty and it will need to be populated with content. Some of these slots will contain content that is relatively static, modelling an area of your website or app that only changes once per quarter, for example. Rather than having to populate the same slot from scratch each time you add it to a new edition, you can now copy a slot, and its contents, from one edition to another.
A copy of the slot will be added to the edition you chose, including every content item it contains. In the new edition you can then choose to add or delete items from the copied slot, or rearrange the items within it.
In the example below, the "Main sale edition" contains 4 slots, including a "Home Page" slot. This slot contains content promoting a winter collection: 4 images and a grid. We are creating an edition for a November sales promotion and want to keep most of the same content from this slot, but update a few images. To save time, we can copy the slot to the new edition and update its contents.
To copy a slot, right-click the slot in the edition details window and choose "Copy slot to another edition" from the menu.
Choose the event and edition into which to copy the slot- in this case the "Winter promotion" edition within the "Winter sale" event. You will not be able to copy the slot if the target edition already contains the slot or the edition is not in "Draft" mode.
Click "Copy" to copy the slot. A message will be displayed indicating that the slot has been successfully copied to the target edition.
Here's the winter promotion edition with the newly copied "Home page" slot. All the content has been copied, including the grid and the items it contains.
If you wish to copy a complete edition, and all its slots, to another editions, you can use the copy edition feature.
You can also copy a slot from its contextual menu or sidebar in the timeline view.
Slot collision warningsLink copied!
In the edition details window, scheduling warnings are now shown if the edition being viewed has a schedule that overlaps with other editions that contain the same slots. You can still schedule the editions for which these warnings are shown, the warnings are shown to allow you to adjust your edition start and end dates if necessary.
Warnings will be shown if:
- content in one or more slots in this edition will be overwritten by an overlapping edition
- this edition will overwrite content in slots contained in an overlapping edition
An example of an edition that contains slot conflicts is shown below.
In this example, the "October popup promotion" edition details window shows a number of scheduling warnings for slot collisions with other editions.
The "Main October promotion" edition has a start date before this edition's start date and an end date set to after this edition ends. It contains 3 of the same slots included in this edition. Because this edition is scheduled to go live after the "Main October promotion", it will overwrite the content in these 3 slots before the "Main October Promotion" edition end date.
The "Free shipping promotion" edition has a start date before this edition ends and contains 2 conflicting slots. The content in these slots would be overwritten when the "Free shipping promotion" goes live.
You can focus on the slots for which there are scheduling warnings by clicking the 'Show' checkbox to the right of each scheduling warning.
In this case the banner slot, feature page slot and main home page slot are also contained within the "Main October promotion" the dates of which overlap with the "October popup promotion".
Clicking the event or edition name in the scheduling warnings list will open the event or edition details window for the chosen event or edition.
When you schedule an edition that contains conflicting slots, warnings are shown in the scheduling dialog. You might choose to edit the start and end dates of your editions to resolve the slot conflicts, or go ahead and schedule the edition.