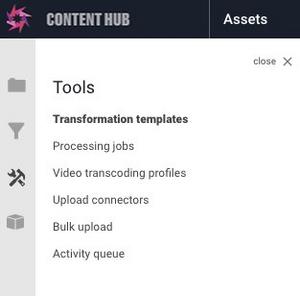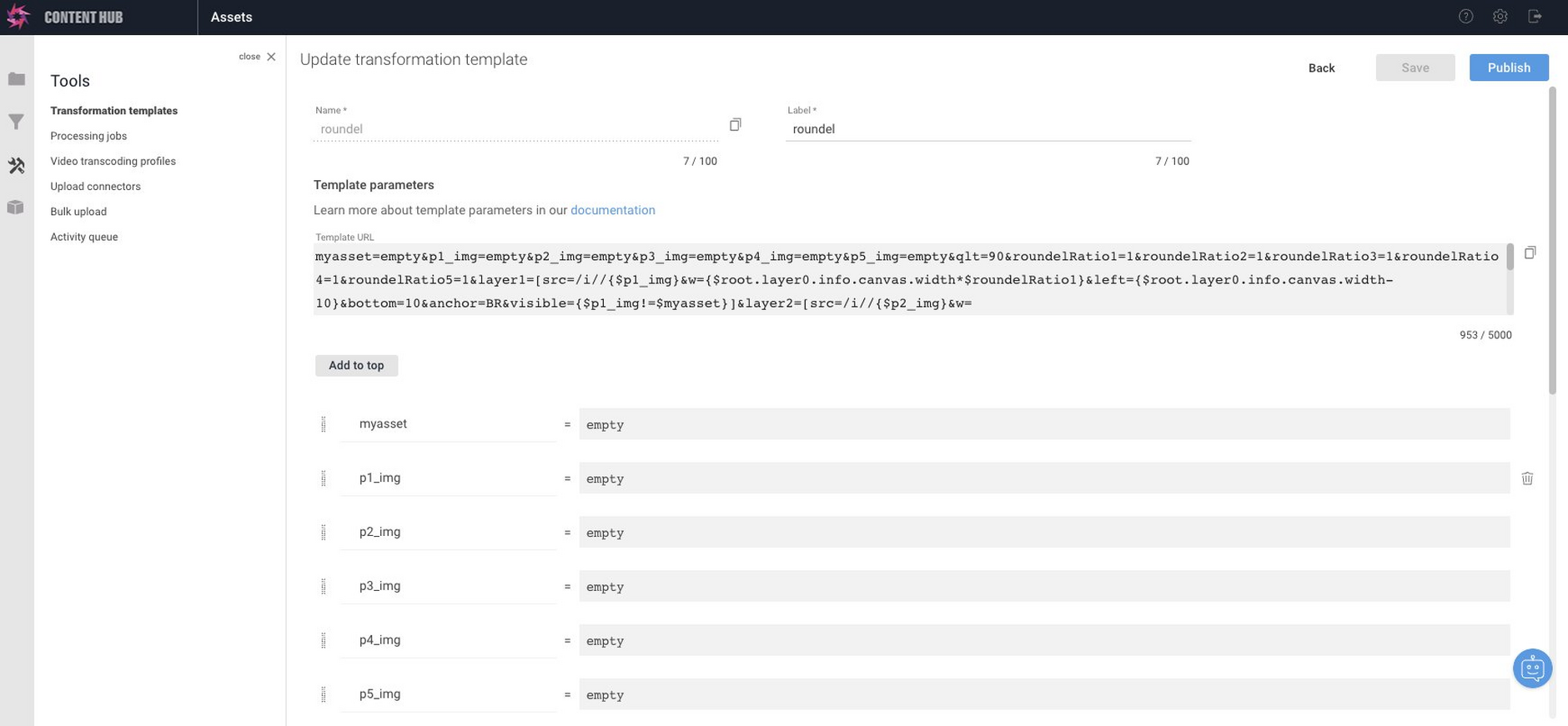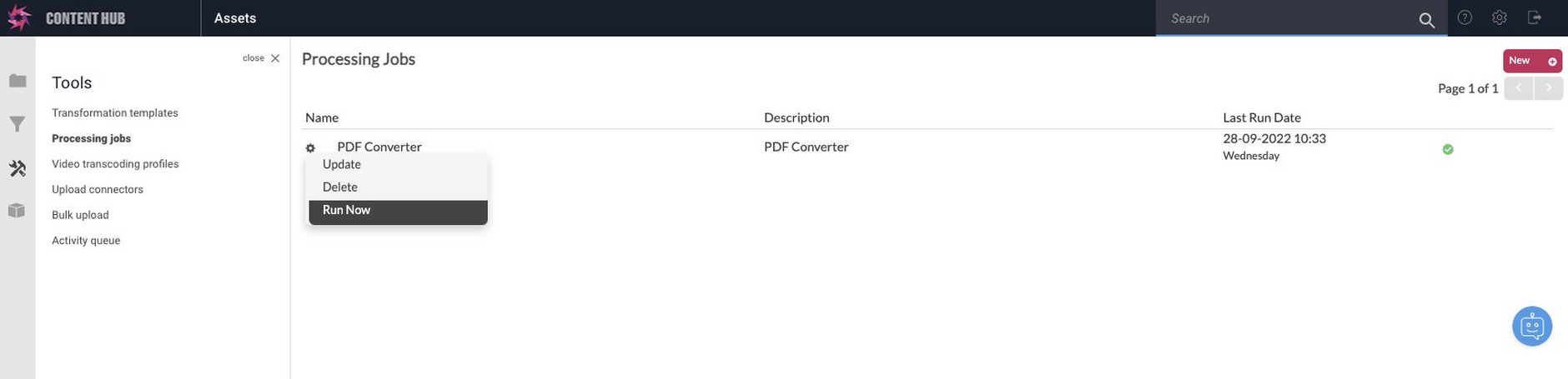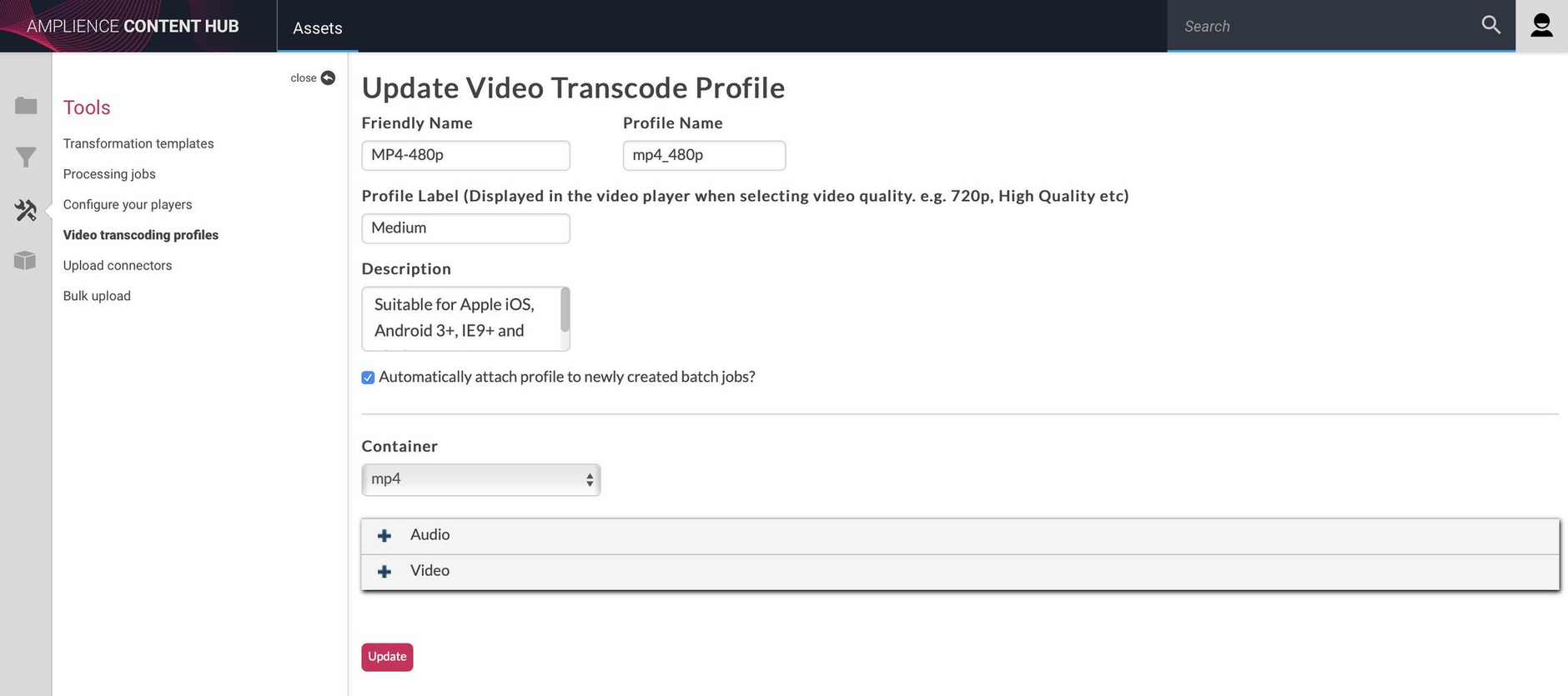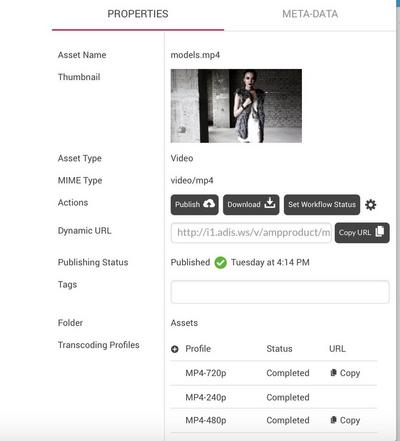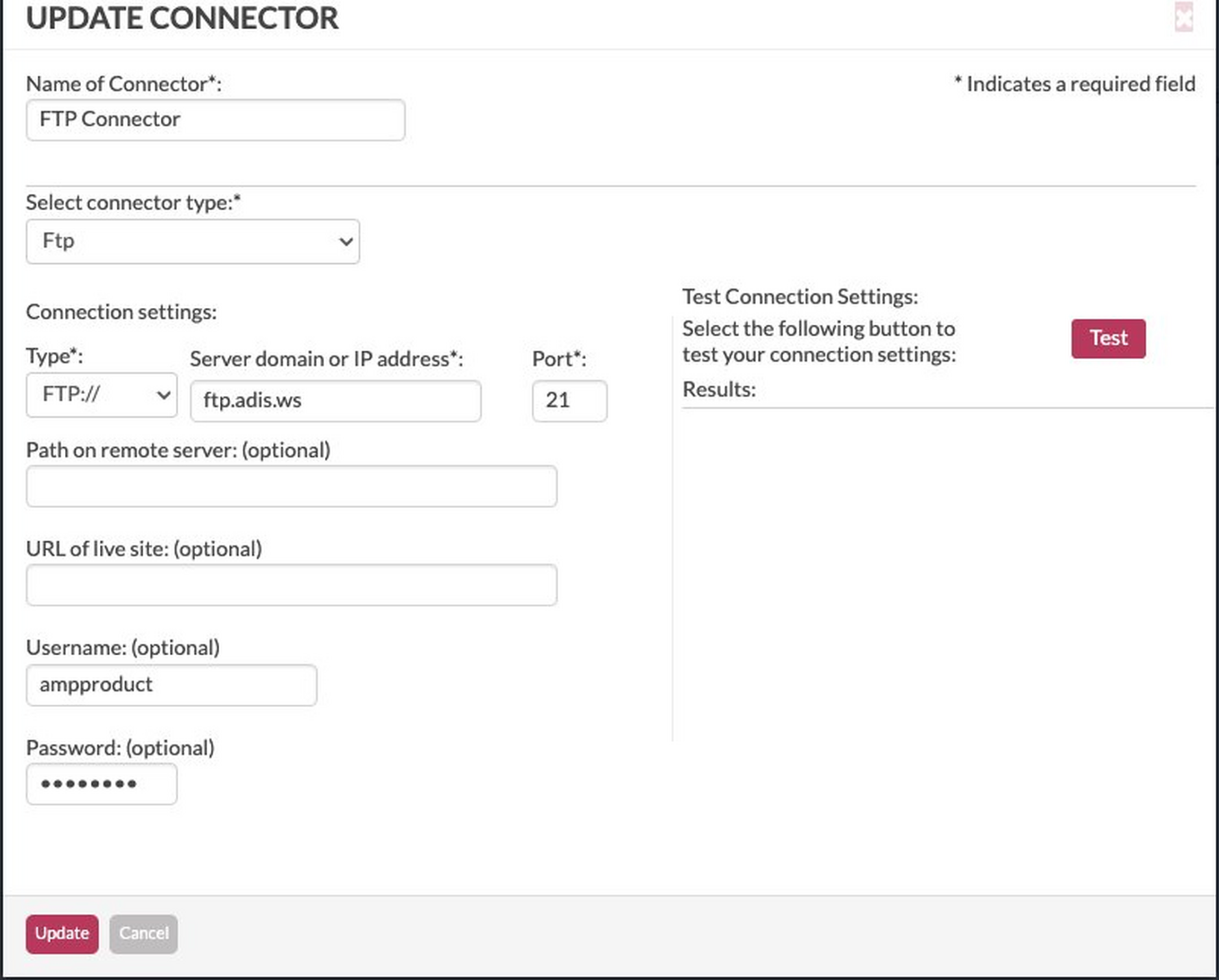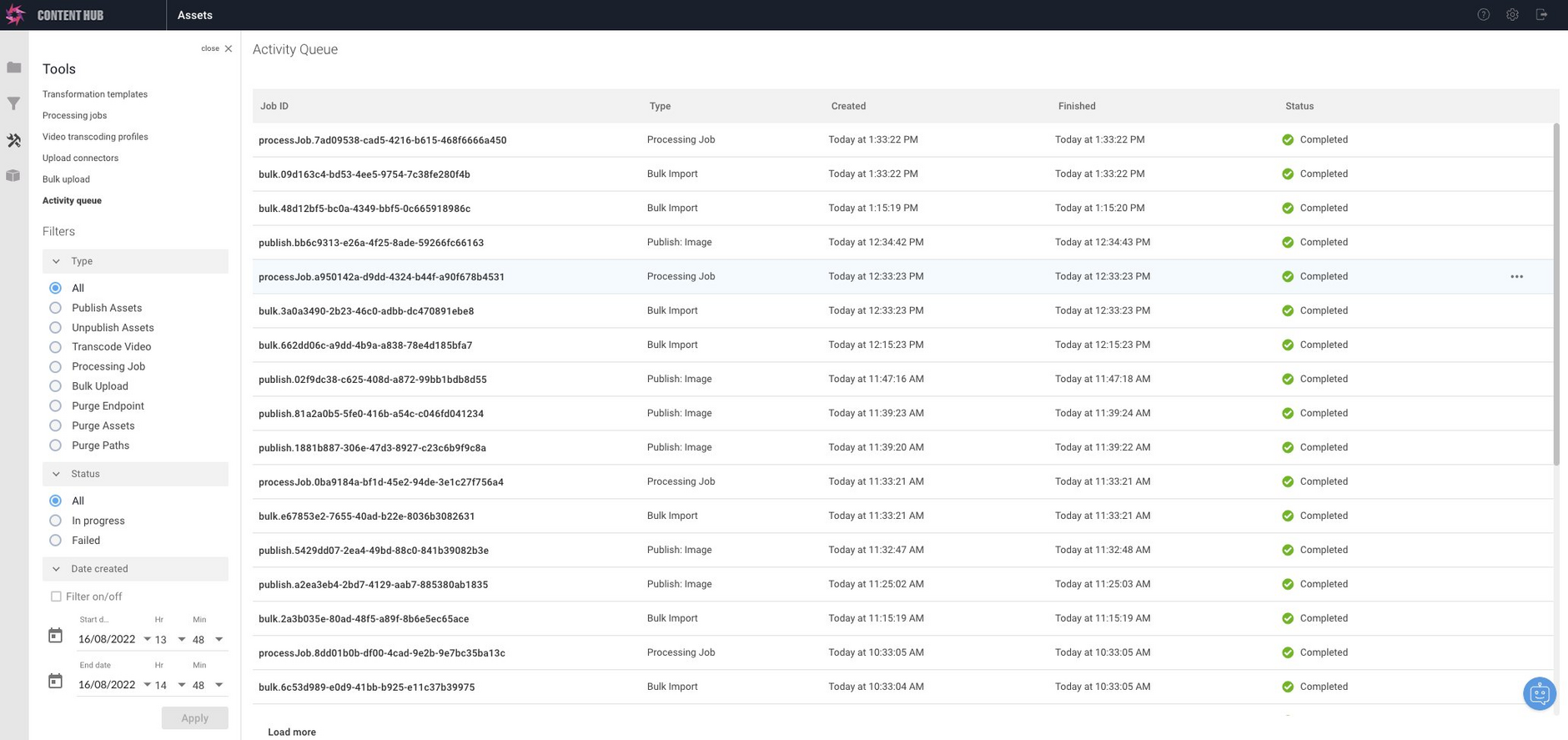Content Hub tools
There are a number of asset management tools that you can access from the Content Hub Tools section. On this page, we'll provide an overview of each of these tools and how they are used within the platform.
Transformation TemplatesLink copied!
In this area you create and edit predefined transformations for images, to make use of Dynamic Media's image manipulation features.
From the transformation templates screen you can add some of the more commonly used presets, including scale, rotate and crop and add some commands, such as width and height for the scale operation. You also have access to more advanced options and for any parameters that aren't included in the presets and can add the transformation parameters in the box.
The parameters available to you to transform an image on the fly are explained in much more detail on the Dynamic Media parameter reference page.
Processing JobsLink copied!
In the processing jobs section you'll find any custom scripts that have been provisioned to your account, this could include set creation or metadata scripts. And from this section you can either update, delete or run these scripts.
Video transcoding profilesLink copied!
For all videos that are added to Amplience, you can set up video transcoding profiles that will be created on upload of a video. This allows the most appropriate video profile to be chosen for a particular device. You can create new profiles, but we will generally set up the commonly used profiles for an account as standard.
Note: You can specify that a transcoding profile is added automatically to a video uploaded from a bulk upload, or you can add a profile manually from the asset's property pane. See the video transcode profiles page for more information.
Asset properties are discussed in more detail on the Assets page.
Upload ConnectorsLink copied!
When connecting your account to an SFTP location to bulk upload assets, you would come here to set up an SFTP connector. This allows you to create a direct connection to an SFTP folder using your server domain and login details.
Bulk UploadLink copied!
This FTP connector will then be connected to a bulk upload. Bulk upload will allow you to automate various processes within upload, such as asset upload. So, in the example below, all of the images that are put into your SFTP folder will be automatically uploaded to Amplience on an hourly basis. This is generally set up at the beginning of the project, according to customer requirements.
Activity QueueLink copied!
The Activity Queue enables you to view the bulk jobs that have run or are in progress and the status of each job: Completed, In progress, Failed and Cancelled.
You can filter the queue to show or hide the following:
- type of processing job, for example Transcode Video
- status of the job, such as, In progress or Failed
- jobs that have taken place in a specific date and time range
If you are specifically searching to find cancelled jobs, select the 'Failed' filter option. Cancelled jobs will be included in the filtered results.